写真データ容量が大きくメール送信できない時の『写真サイズ縮小方法』
2019年5月11日
当社ではメールでのお問い合わせをお受けしております。メールは、電話やFAXと違い、鮮明な写真を送ることができるので、とても有効な連絡手段です。
「買取依頼」や「状況説明」などで年々使用頻度が増えておりますが、最近いただくご連絡の中で増えているのが『写真添付ができない』という状況です。
この場合、『カメラの撮影画素数が高く、写真自体のデータ容量(※写真サイズ)が大きいため送信できない』というケースが多くあります。
特に最近のスマートフォンでの撮影性能は、デジタルカメラ以上の物も多いため、それが原因となってしまっている場合があるようです。

尚、当サイト内のメールお問い合わせより写真を添付していただく場合は、写真サイズが “1ファイル2MBまで” 送信可能です。
写真が鮮明であることは、拡大等で細部まで見ることができるのでありがたいのですが、送信ができなくてはメリットも半減してしまいます。
『写真が送れないので、カメラの撮影画素数を落として再度撮影する』というのも手ですが、パソコンを使って写真自体のデータ容量(※写真サイズ)を小さくすることも可能です。
今回は、写真データ容量(※写真サイズ)の縮小方法をご紹介します。
縮小方法は、他の方法もあるかとは思いますが、当社で行っている “Windowsに標準装備されているペイントソフト” を活用した方法と手順をご案内いたします。
〜 写真データ容量(※写真サイズ)縮小手順 〜
“Windowsに標準装備されているペイントソフト” を活用した方法
手順① … 写真データをパソコンに移し、縮小したい写真をパソコン画面に表示します。写真の上にポインタ(矢印)をおくと、「写真の情報(※写真サイズ)」が表示されます。
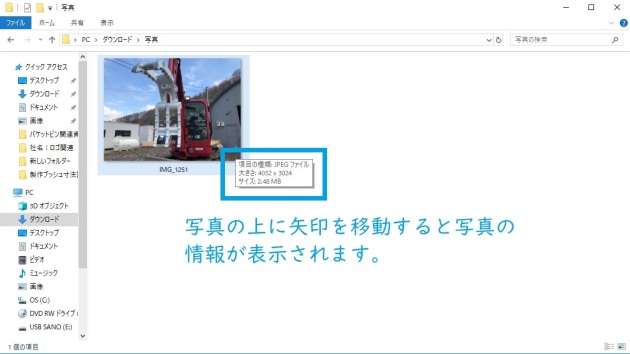
手順② … 「写真の情報(※写真サイズ)」を確認後、マウスで右クリックをします。メニューバーが表示されますので、メニュー内の「編集(E)」をクリックします。
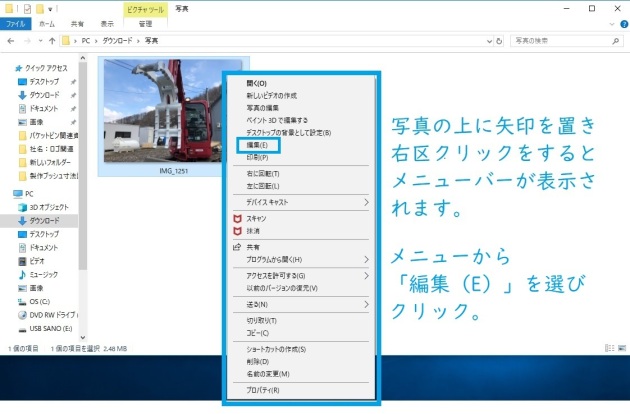
手順③ … 画面がペイントソフト画面に変わります。画面上部左側の「サイズ変更」をクリックします。
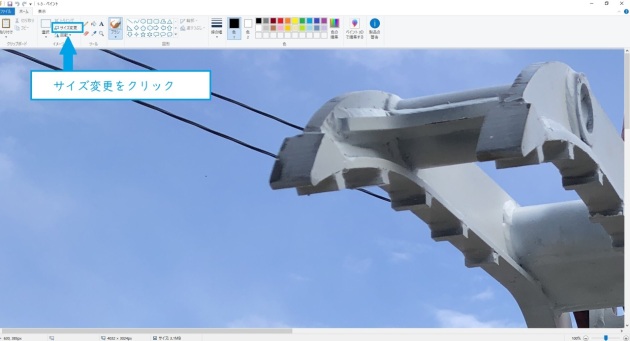
手順④ … 表示されたサイズ変更画面内「水平方向(H):」の「100」と表示されている数字を小さく変更して「OK」をクリックします。
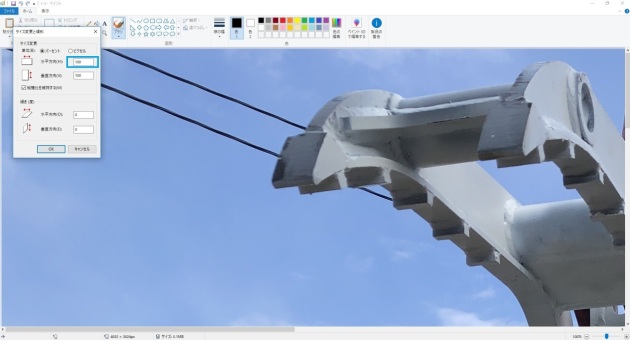
↓「100」と表示されている数字を小さく変更
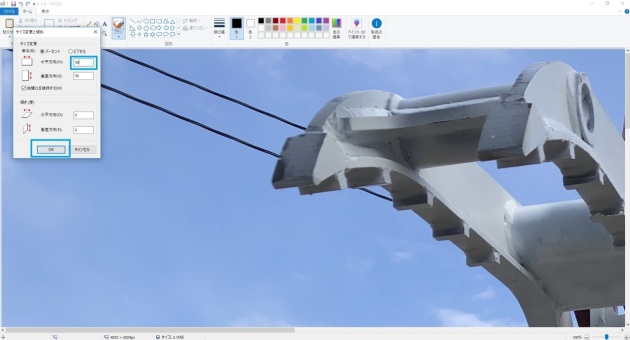
手順⑤ … 表示されている画面が少し縮小されます。以上で変更は完了ですので、画面左上の「ファイル」をクリックして表示されたメニューバー内の「上書き保存」をクリックします。
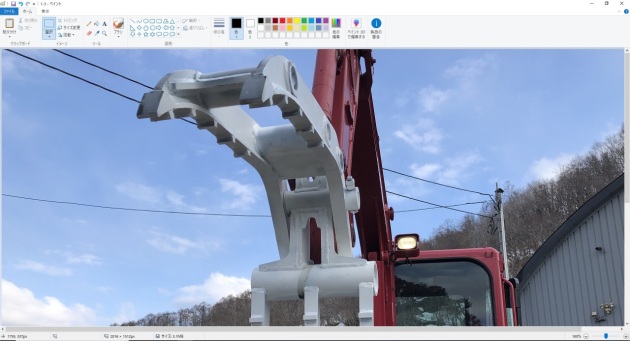
手順⑥ … ペイントソフトを終了し、手順①と同じく、パソコン画面に表示した写真の上にポインタ(矢印)をおくと「写真の情報(※写真サイズ)」が表示されますので、縮小後の写真サイズを確認します。
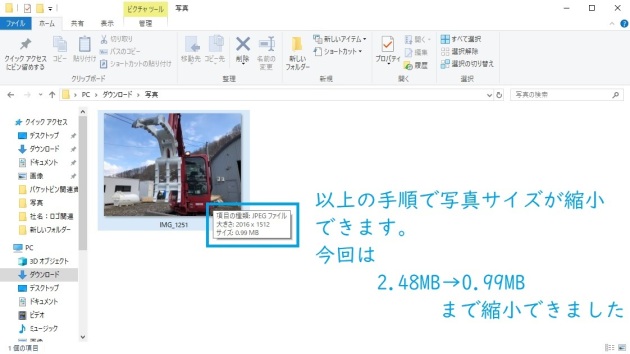
上記の方法で、写真添付できるデータ容量(サイズ)になります。
ちなみに、この “Windowsに標準装備されているペイントソフト” で、写真に「矢印」や「線」や「コメント」などを入れることも可能です。






